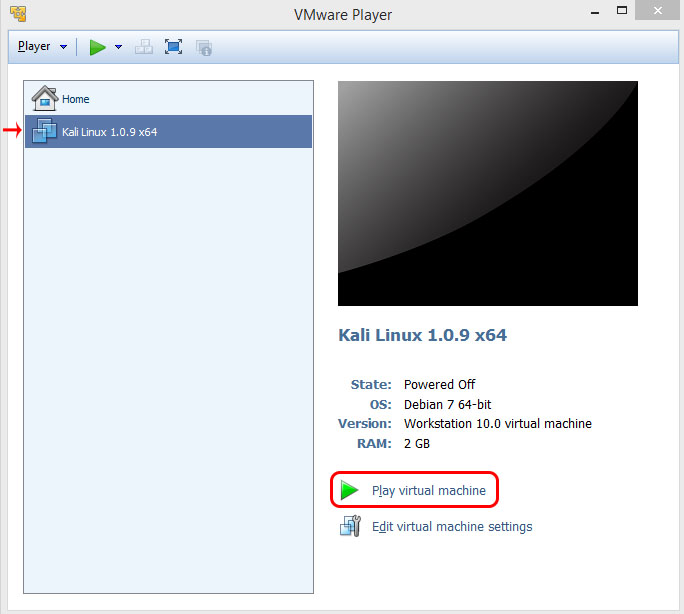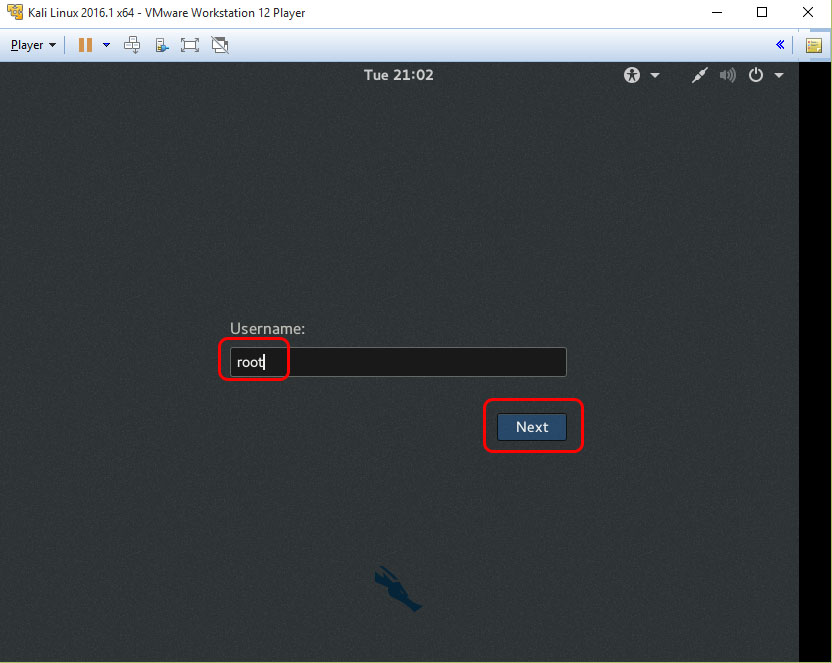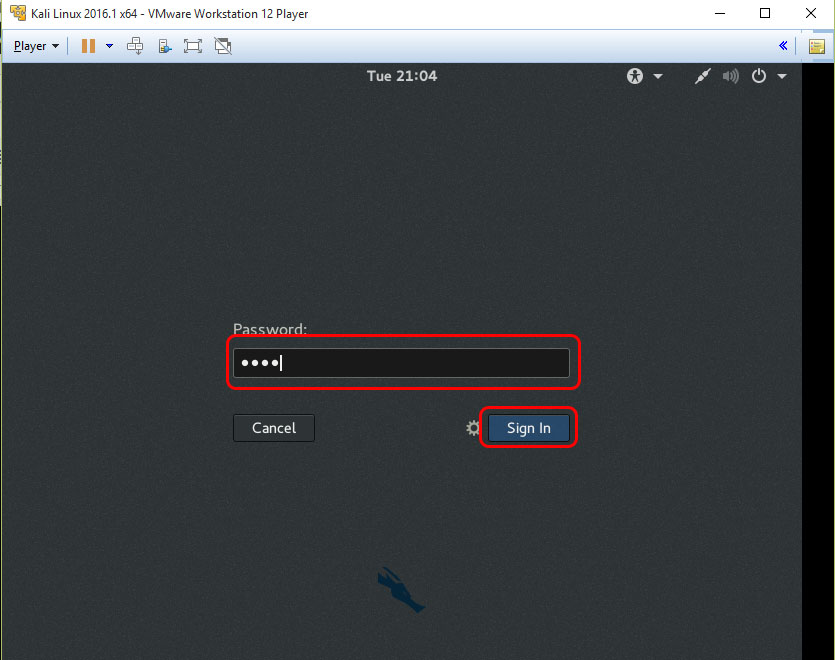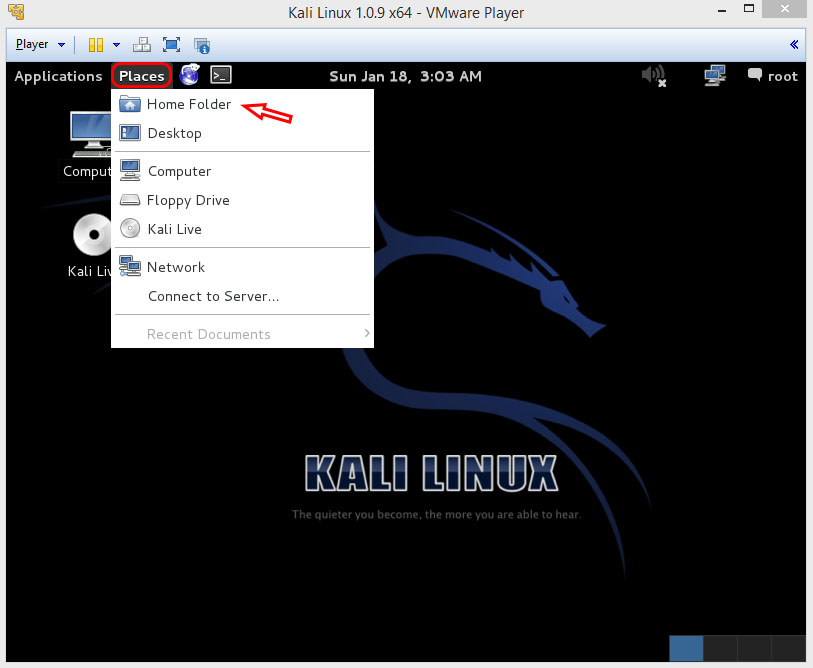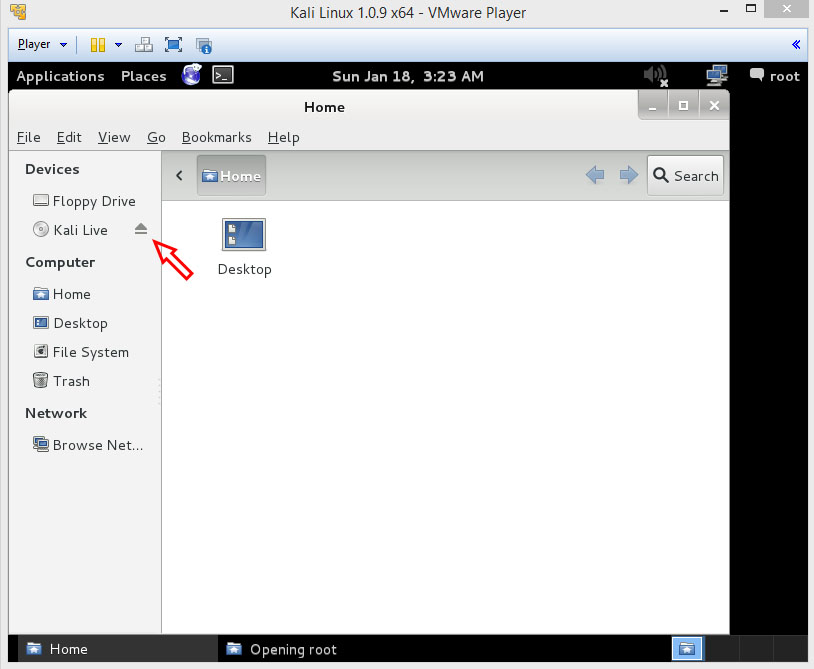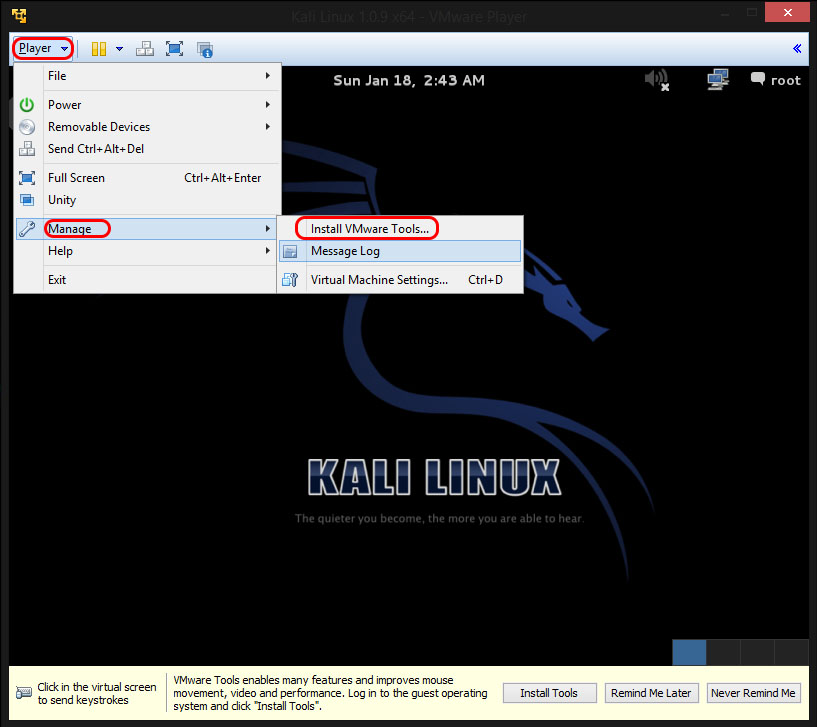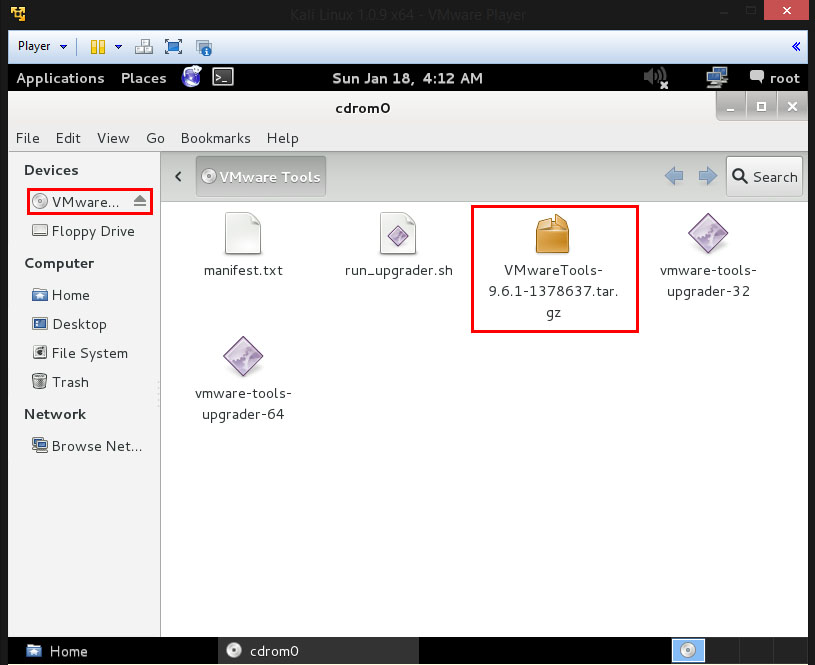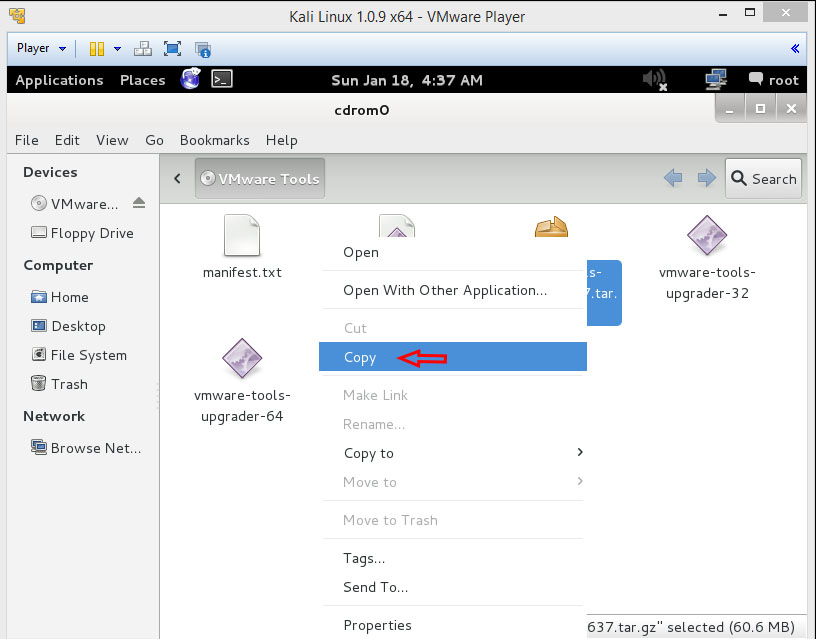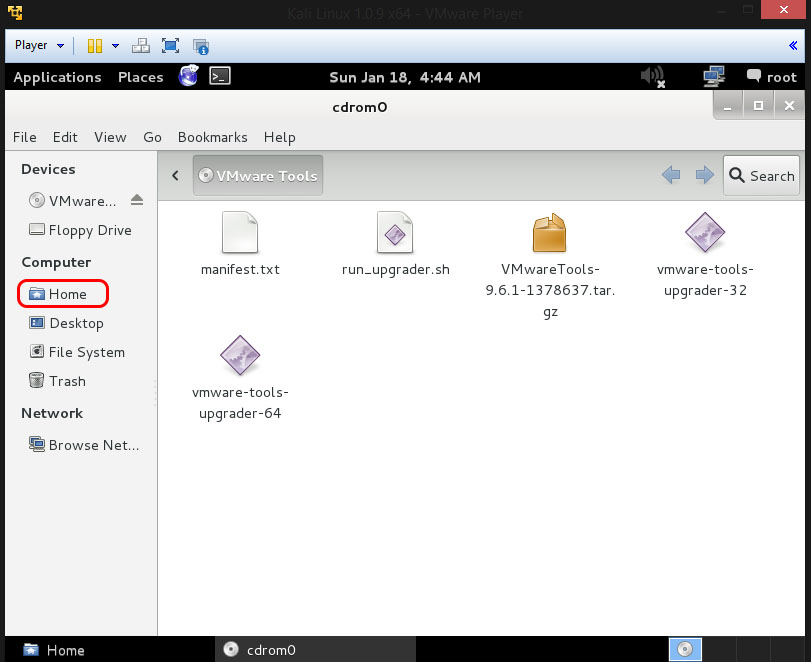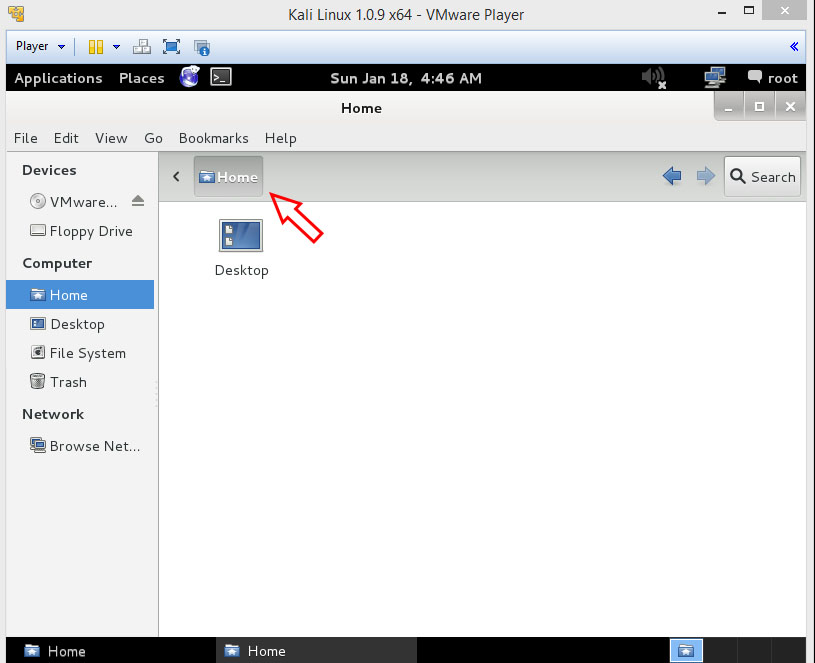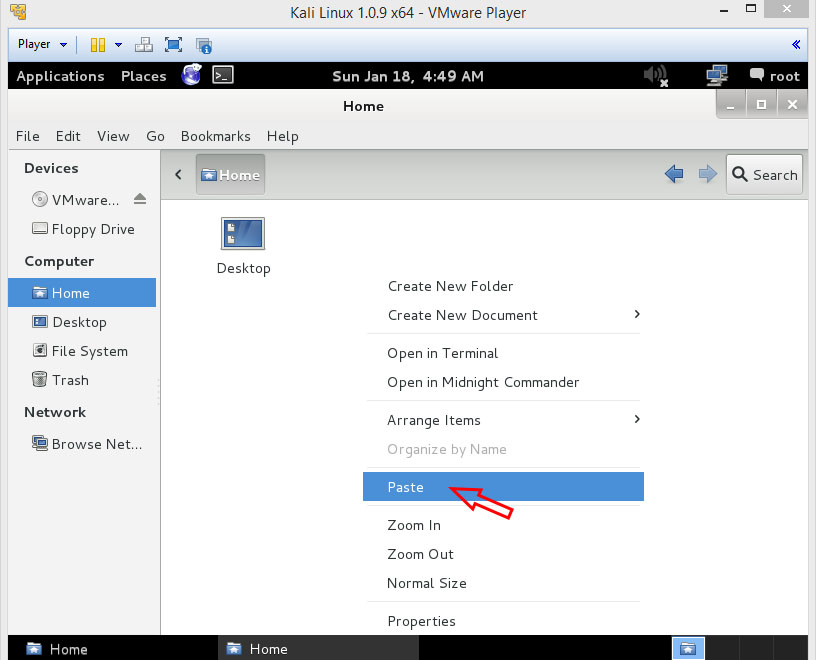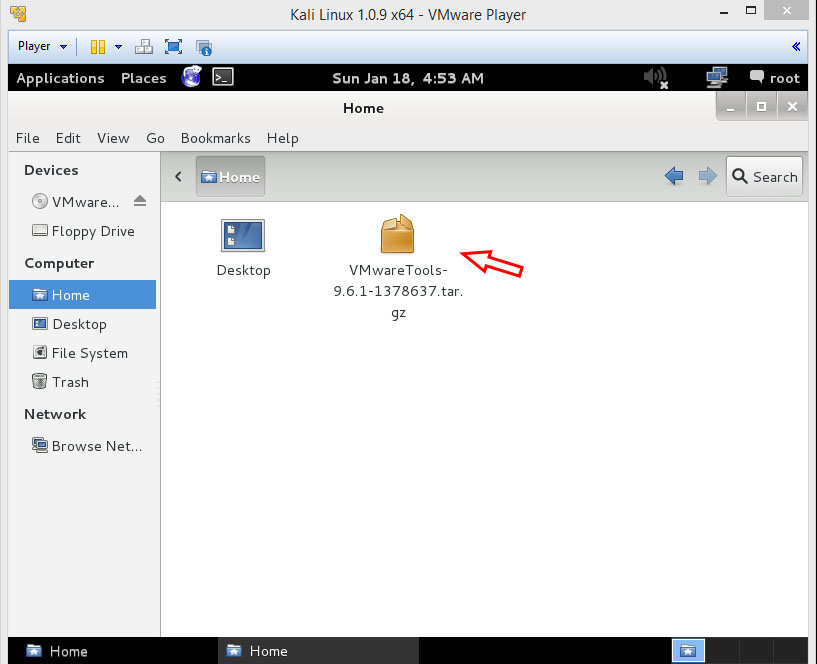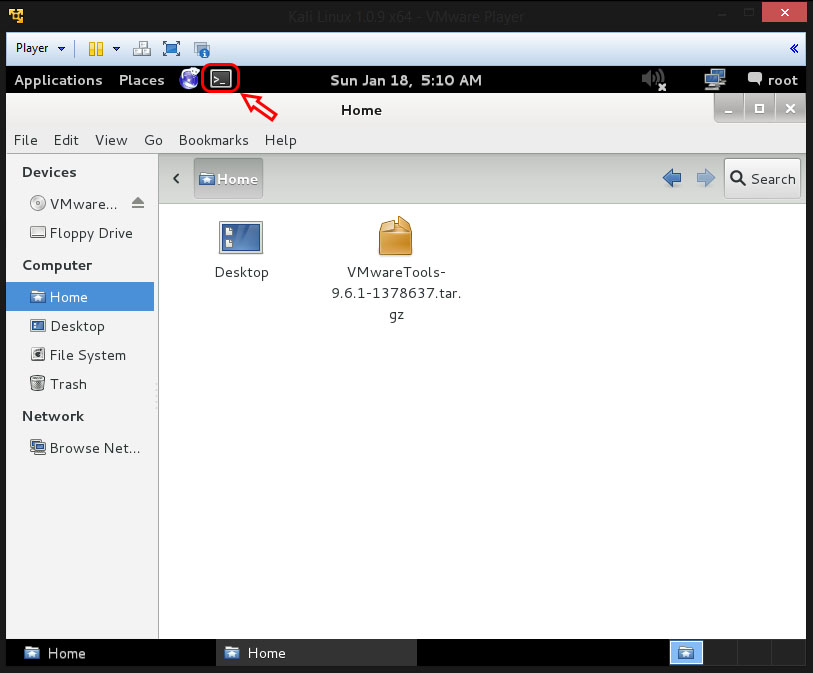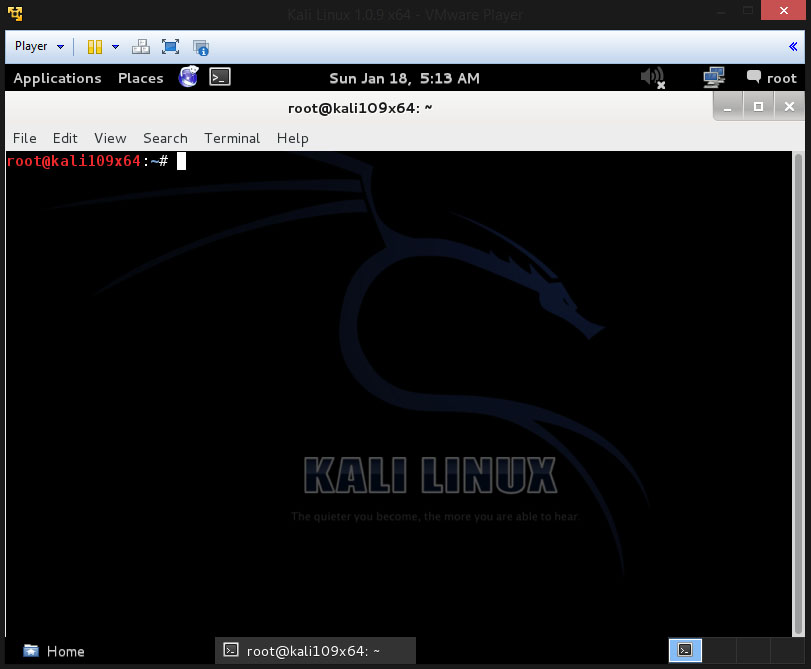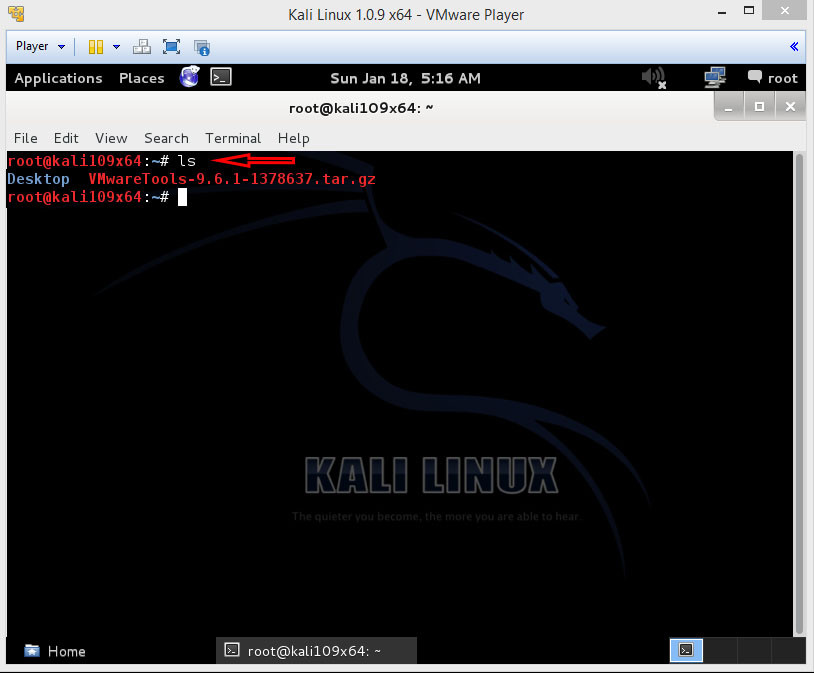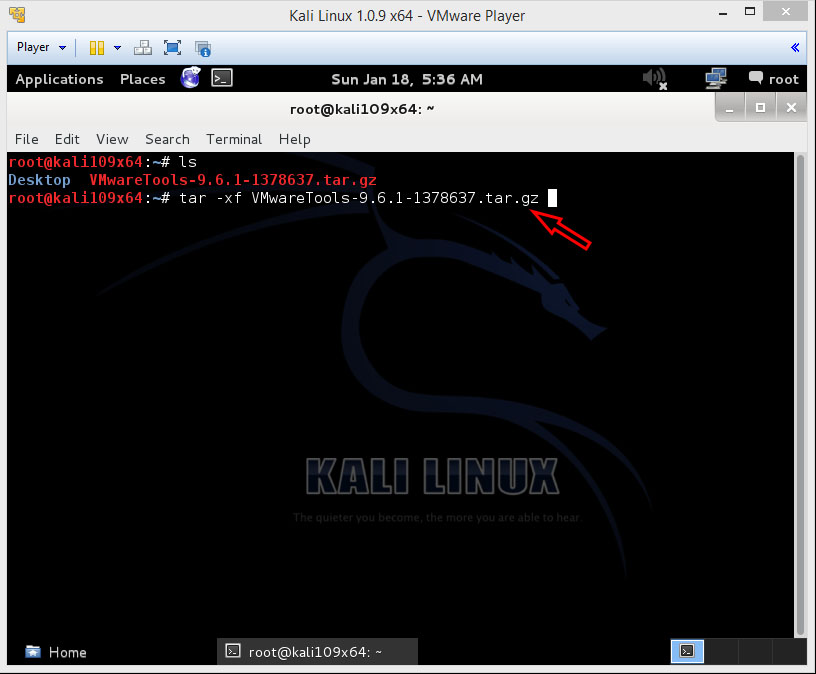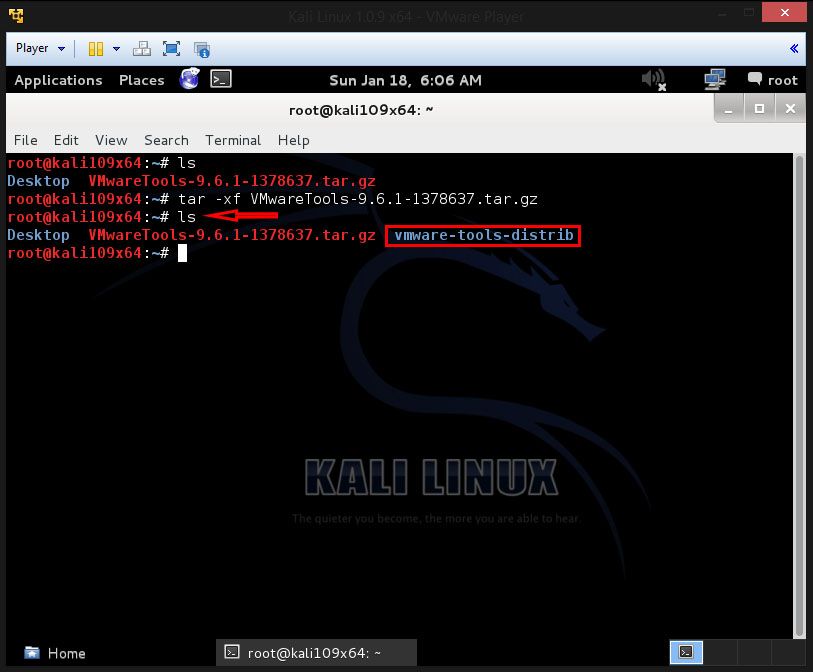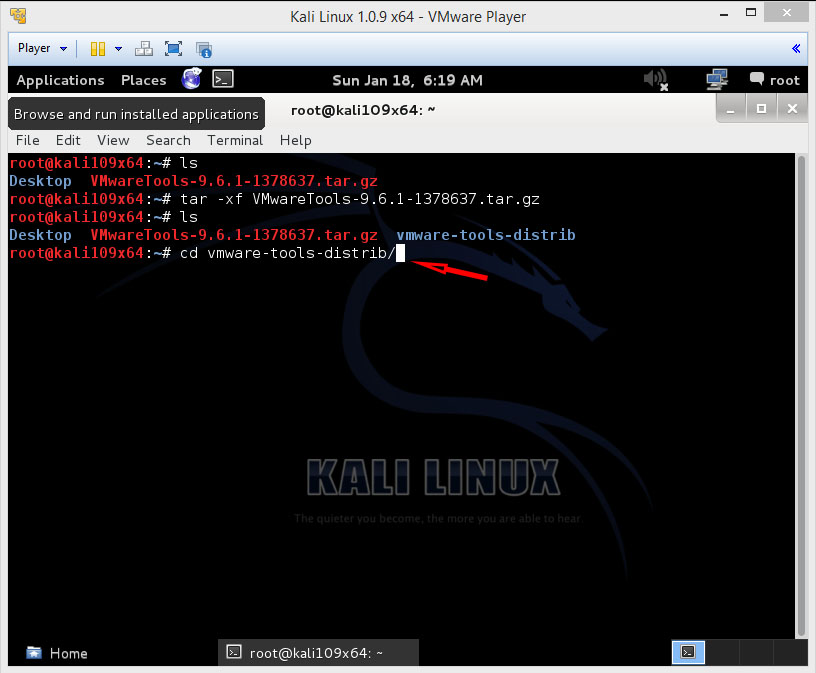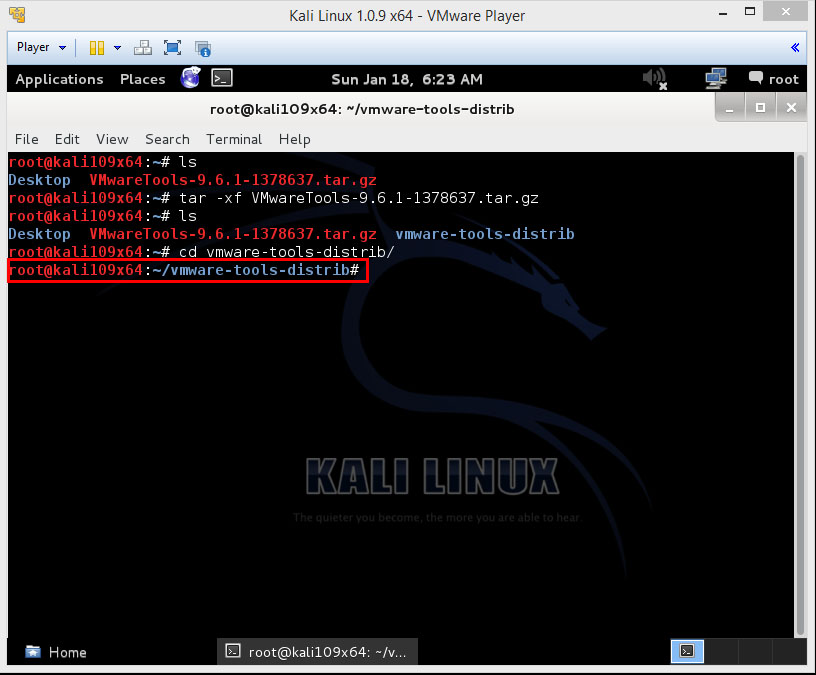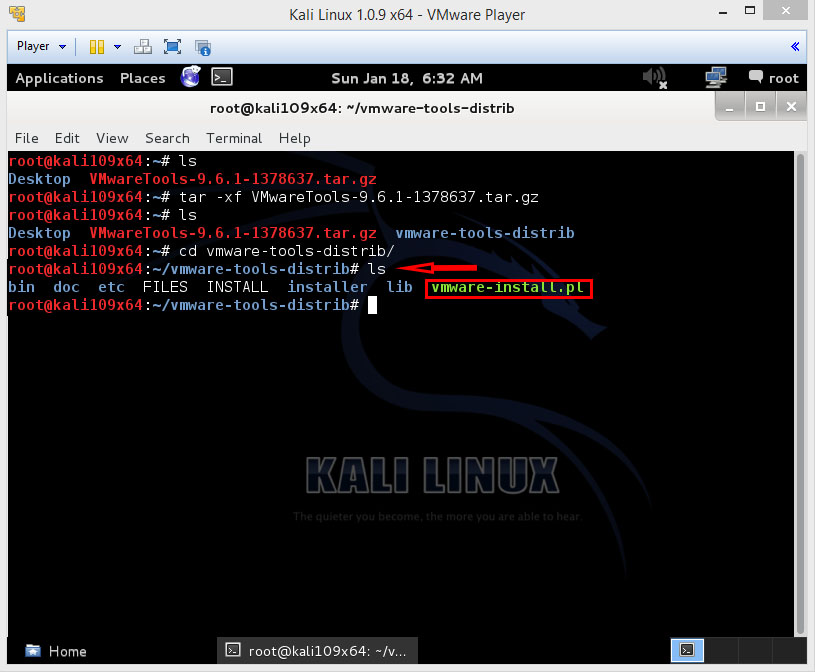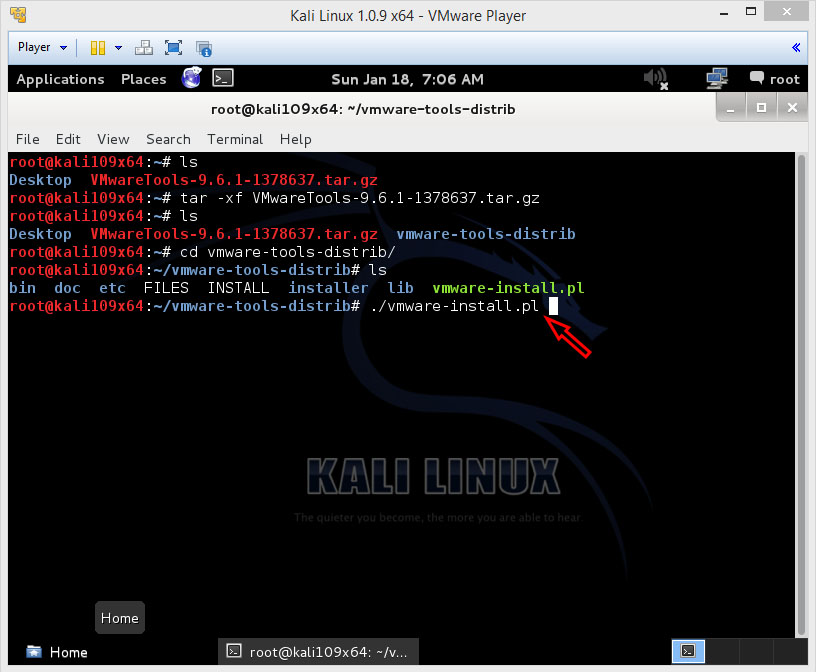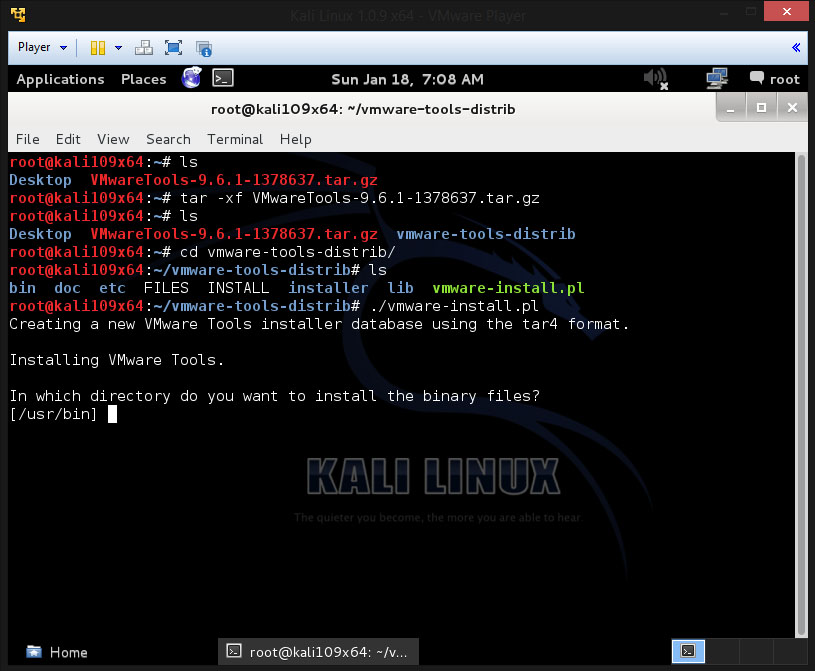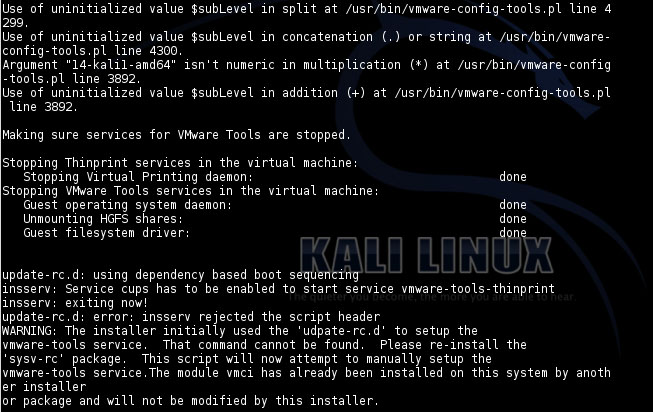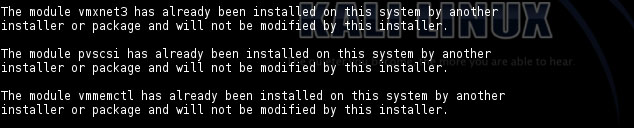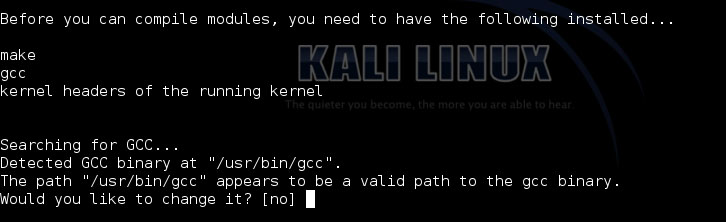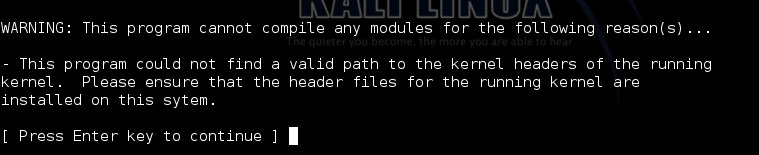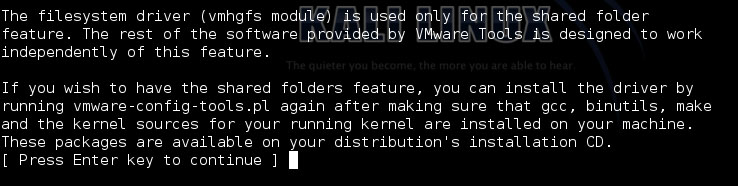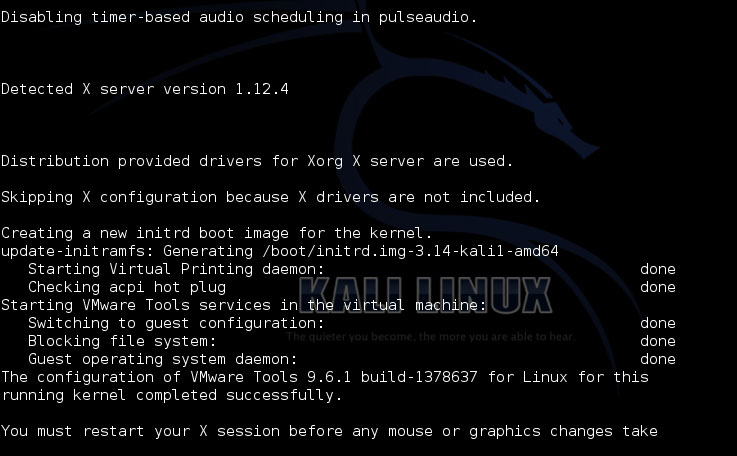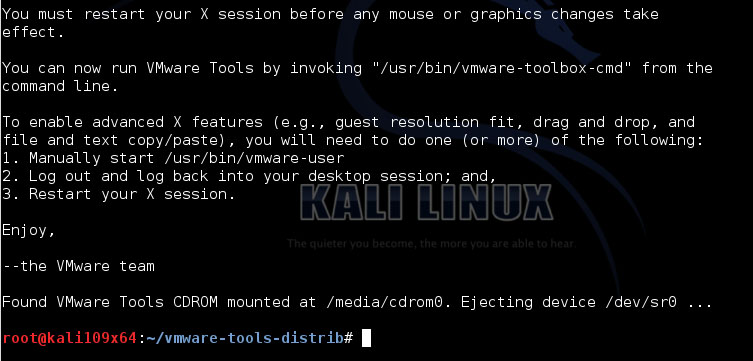Uncategorized
How to install VMware tools in Kali linux
If you managed to install Kali Linux inside of VMware Player, a free virtual machine manager program.
Then u should now install VMware Tools cause it comes with some nice additions to Kali Linux, it allows you to stretch the windows freely, copy files from the host OS to the guest (Kali) and from the guest to the host.
But in order for these features to work, you have to install VMware Tools.
This can sometimes be a hard project for beginners.
Step One:
Start Kali Linux up via the VMware Player
Step Two:
Once your virtual machine is booted up
Login to the root account (you need root privileges to install vmware tools)
After u logged in u should be on your desktop
Now since u recently installed Kali linux the iso is still mounted on the CD-Rom drive, so we need to eject it first before we can mount the VMware tools ISO
Eject the Kali Linux ISO by clicking on Places in the top Navigation Bar and the click on Home Folder like shown below
Now u should see this
And click on the upward arrow (eject) like shown on the picture above.
Next do the following
Click in the top left on Player —-->Manage—->Install VMware Tools
like shown in picture below
Now this should have opened up the cdrom drive automatically once u clicked Install VMware tools
The VMware tools iso mounted on the virtual cdrom drive on the left
And inside the file VMware Tools-9.6.1-1378637.tar.gz
Like shown below
Now right click on the VMwareTools-9.6.1-1378637.tar.gz and choose Copy
like shown below
Now that your file is copied u should move it to somewhere in you virtual machine
I prefer u click in the left bar on Home
and u should now be here
Now that u are in the Home folder u should again right click and select Paste
Like shown below
after u clicked paste the file VMwareTools-9.6.1-1378637.tar.gz should be in your Home folder like shown below
Now open up a terminal window like shown below
After u clicked the icon u should see this
Now that u see this u should type
ls
and see this
The file VMwareTools-9.6.1-1378637.tar.gz in your terminal
Now that u see this file listed in your terminal
Type
tar -xf VMwareTools-9.6.1-1378637.tar.gz
and press Enter
Like shown below
after u done this u should type
ls
and see the a folder vmware-tools-distib in blue (Blue indicates it’s a folder)
Now that u see the folder in your terminal listed we should enter it
you do this by entering
cd vmware-tools-distrib
and press Enter
like shown here
u should now be here
Now that u are in the vmware-tools-distrib folder
type
ls
and press Enter
and should see this
a file in green named vmware-install.pl (Green means it’s executable)
so now we need to execute the file u do this by entering
./vmware-install.pl
after u entered this u should press Enter
like shown below
after u pressed enter u should see this
Now follow along with the Pictures
Now u see it’s asking In which directory do you want to install the binary files
and [/usr/bin]
just press Enter
What is the directory that contains the init directories (rc0.d/ to rc6.d) ?
[/etc]
just press Enter
What is the directory that contains the init scripts?
[/etc/init.d]
press Enter
In which directory do you want to install the daemon files?
[/usr/sbin]
press Enter
In which directory do you want to install the library files?
[/usr/lib/vmware-tools]
press Enter
The path “/usr/lib/vmware-tools” does not exist currently. This program is going to create it, including neede parent directories. Is this what u want?
press Enter
In which directory do you want to install the documentation files?
[/usr/share/doc/vmware-tools]
press Enter
The path “/usr/share/doc/vmware-tools” does not exist currently. This program is going to create it, including needed parent directories. Is this what you want? [yes]
press Enter
The installation of VMware Tools 9.6.1 build-1378637 for Linux completed successfully. You can decide to remove this software from your system at any time by invoking the following command: “/usr/bin/vmware-uninstall-tools.pl” .
Before running VMware Tools for the first time, you need to configure it by invoking the following command: “/usr/bin/vmware-config-tools.pl” . Do you want this program to invoke the command for you now? [yes]
press Enter
and you should see this happening
and then this again
The VMware Host-Guest Filesystem allows for shared folders between the host OS and the guest OS in a Fusion or Workstation virtual environment. Do you wish to enable this feature? [yes]
press Enter
The path “/usr/bin/gcc” appears to be a valid path to the gcc binary.
Would you like to change it? [no]
press Enter
Now the next image is very important
The path “” is not a valid path to the 3..14-kalil-amd64 kernel headers.
Would you like to change it? [yes]
now type NO
and then press Enter
u will then see this message
just press Enter to continue
and you will then see this
also just press Enter to continue
and u will then see the following
The vmblock enables dragging or copying files between host and guest in a Fusion or Workstation virtual environment. Do you wish to enable this feature? [yes]
press Enter
VMware automatic kernel modules enables automatic building and installation of VMware kernel modules at boot that are not already present. This feature can be enabled/disabled by re-running vmware-config-tools.pl .
Would you like to enable VMware automatic kernel modules? [no]
press Enter
and u will the see this happening
Congratulations you now successfully installed VMware Tools on your virtual machine 🙂
The only thing left to do is to restart your virtual machine.